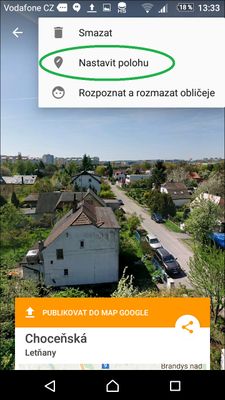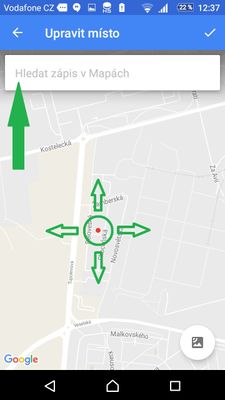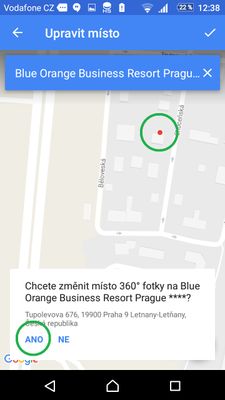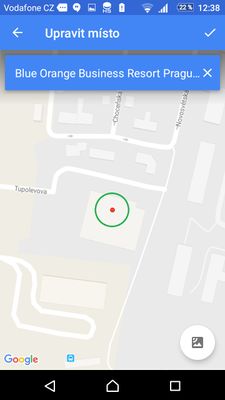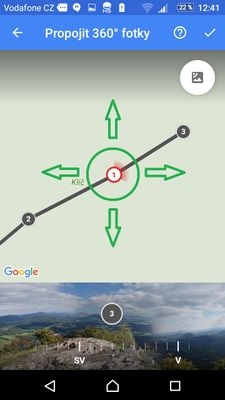- Local Guides Connect
- :
- How-tos
- How do I set a geo-location for 360 photo - tutori...
- Subscribe to RSS Feed
- Mark Topic as New
- Mark Topic as Read
- Float this Topic for Current User
- Bookmark
- Subscribe
- Mute
- Printer Friendly Page
10-23-2016 08:47 AM - edited 10-23-2016 11:55 AM
How do I set a geo-location for 360 photo - tutorial
Hallo,
many of us ask this question. We can upload 360 photos normally via Google maps web application or using the the Street View app in smartphone. The second choice is much more sophisticated and we have many other functions for 360 photos there. And yes, we are able to set a geo-location for 360 photos there. There is not described well how to set geo-location of 360 photos in the Street View app for smartphone in the Google help. I have found out this process during several months of using the application and I want to share the experiences.
You have 2 options generally how to set geo-location of 360 photos in the Street View app:
- Before we published photo - we only import photo to the Street View app
- After we published photo in the Street View app
Let's discover how to set geo-location of 360 photo for these 2 options:
1) After a photo is imported (or taken directly in Street View by external camera), we can see it under the tab PRIVATE
- Then select the photo there
- Click on menu icon in the right upper corner (3 dots below)
- Click on option Set location
- And here we go, we can set location (red point) on the map now (where photo was taken)
- Or we can find the object on the map by typing it (big green arrow on the upper picture)
- If the found object is fair away from the selected location on the map bellow (hundreds meters), the dialog for correcting of location will be displayed Do you want change location ... ?
- If we click Yes, the location (red point) will automatically move to the right place on the map (this is good for initial setting of location and then we can tune it manually)
- If we click No, the location (red point) stays as it is on the map - we can set it manually
- After setting location is done, click on Check sign the right upper corner for saving this
- We are done
2) After a photo was published already in Street View, we can see it under the tab PROFILE
- There exist a new functionality in the Street View app - the connectivity editor. This tool is available only for for Google Trusted Photographs this time! See the full tutorial how to connect photos
- We select 2, more or all the photos of the same album (place)
- After the photos are selected, click on menu (3 dots) and Connect 360 photos link
- We can see the black points on map with numbers - these are photos geo-locations on the map
- We can select photos with click on the point. There is the photo preview in the lower part of the screen
- We can move with the point on the map - change the geo-location
- We can connect the photos too as it is described in the tutorial
- After setting location is done, click on Check sign the right upper corner for saving this
For the option, that we already published the photo in the Street View app and we are not Trusted Photographs, there is no way how to set geo-location there (or I don't know about it). We can only change the place by typing and finding it but we cannot directly change the geo-location on map. The solution is that we delete already published 360 photo and import it again and we use process described in option 1).
Sorry for pictures from my Czech version of Street View but I hope you get it.. 🙂
Cheers
- Mark as New
- Bookmark
- Subscribe
- Mute
- Subscribe to RSS Feed
- Permalink
- Report Inappropriate Content
10-26-2016 01:33 AM
Re: How do I set a geo-location for 360 photo - tutorial
Very cool @JanČ. This is some good information you have here. Thanks for sharing! 🙂
- Mark as New
- Bookmark
- Subscribe
- Mute
- Subscribe to RSS Feed
- Permalink
- Report Inappropriate Content
12-13-2016 10:51 AM
Re: How do I set a geo-location for 360 photo - tutorial
Hello, Thank you for your post here. I'm following your instructions but still don't get a black connected line. I'm not clear on which direction the compass scroller should be set to and also not clear on which way the images should face?
- Mark as New
- Bookmark
- Subscribe
- Mute
- Subscribe to RSS Feed
- Permalink
- Report Inappropriate Content
12-14-2016 03:19 AM
Re: How do I set a geo-location for 360 photo - tutorial
Hallo @emmab,
black (or gray) line between the photos appears in the connection editor if you open it for 2 or more pictures and their location is close each other on the map - you can move and change their position for this.
Line is the marker if 2 photos are connected (black) or can be connected (gray) actually.
More information you can find in article HOW-TO-connect-360-photos-in-new-Street-View-app.
Cheers
- Mark as New
- Bookmark
- Subscribe
- Mute
- Subscribe to RSS Feed
- Permalink
- Report Inappropriate Content
02-03-2017 12:44 PM
Re: How do I set a geo-location for 360 photo - tutorial
@JanČ nice information and thanks for sharing.
- Mark as New
- Bookmark
- Subscribe
- Mute
- Subscribe to RSS Feed
- Permalink
- Report Inappropriate Content
More How-tos
-
Sakib7780
May 14, 2024User Inserted ImageMy new reviews on Google Maps suddenly not getting posted anymore
Hello Local Guides!None of my reviews are getting publicly posted suddenly, but they are visible to me. It shows posed clearly from my account to me, but it's not public and does not show up on the lo...2