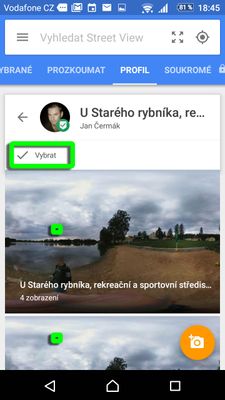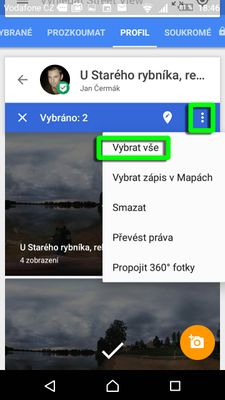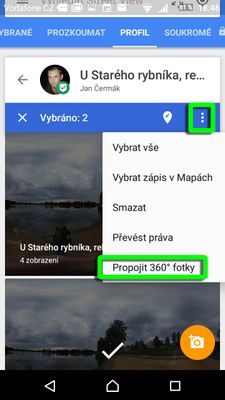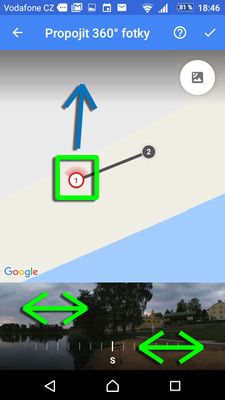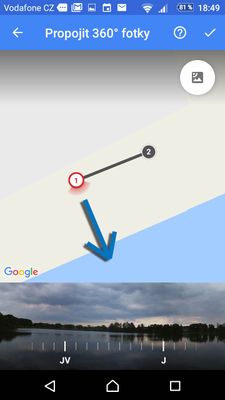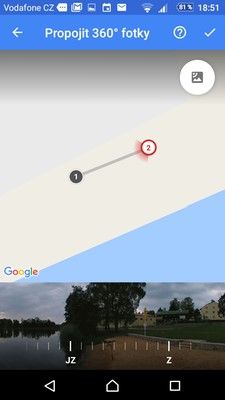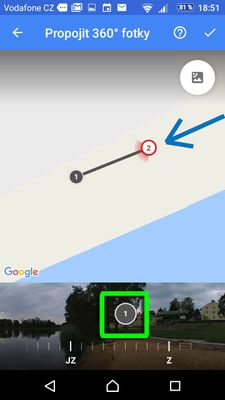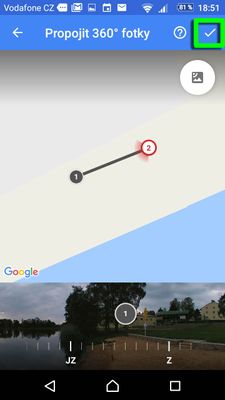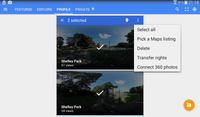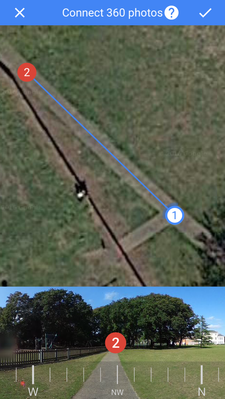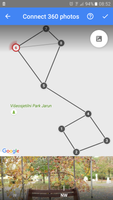- Local Guides Connect
- :
- How-tos
- HOW TO connect 360 photos in new Street View app -...
- Subscribe to RSS Feed
- Mark Topic as New
- Mark Topic as Read
- Float this Topic for Current User
- Bookmark
- Subscribe
- Mute
- Printer Friendly Page
10-23-2016 10:34 AM
HOW TO connect 360 photos in new Street View app - guide
As @NatalieP informed us in her article about the new functionality was developed in the Street View apk - the connectivity editor. This feature is available only for Google Trusted photographers. I already tested it and have to say: "It's really cool, very useful!". It cannot be compared with the previous connectivity system.
But.. I personally had a problem to know how to use it first time. I haven't found any tutorial for this. So I prepared a small:
Guide for connecting 360 photos with the connectivity editor
The guide was prepared for Android app but I suppose the functionality is the same on iOS (sorry for Czech version of screens 🙂
- Be sure that you are Google Trusted photographer
- Update the Street View app to have the latest version (2.0.0.135406720). You can check it in Settings -> Application -> Street View.
- Open the Street View app
- Open the PROFILE tab
- Select and open any of your albums there
- Select desired images for connecting (by tapping on photo or click on Select link)
- We can select all photos in ones by clicking on menu (3 dots) and Select all link
- After the photos are selected, we are ready to connect it. Click on menu (3 dots) and Connect 360 photos link.
- And here we go! We are in the connect editor. We can see the black points on map with numbers - these are photos geo-locations on the map. We can select photos with click on the point. There is the photo preview in the lower part of the screen. We can move with the point - we are able to set position (coordinates) of 360 photo on the map.
- There are 2 areas for sliding on the photo preview as arrows shows. Upper sliding area is for photo view setting, when we slide there, the view sign rotate (blue arrow) on the map. Lower sliding area is useful for changing "the four winds" - the azimuth to the north of the view. It's a little bit confusing but we rotate with the view sign (blue arrow) on the map too.
- The best practice for me is to set the direction of the view for the photo with upper sliding area first that we can recognize something significant on the picture - the cost of the lake in this example. Don't care about the view on the red point on the map.
- Second we set the azimuth with lower sliding area that the view of the photo on the map (blue arrow) is corresponding with the real view in the bottom. Then the photo is set well. This we can see on example bellow - view on the lake on the photo corresponds with the direction of view on the map (blue arrow).
- Set the right direction on all photos you have on the map as is described in steps 11, 12.
Note that after fixing direction of photo we MAY NOT move with azimuth (lower sliding area) - we can only set view direction (upper sliding area)! Anyway we brake the proper setting of the photo! - Then we can click on line between the points on the map and thus we set the connection between 2 photos. Grey line means "no connection", black line means "yes, photos are connected". There is no connection on the example bellow.
- We can check the connection between the photos that we slide with upper sliding area to the direction of the 2nd photo. And we should see connection sign in the photo on the bottom.
- Connect all photos as we need.
- When we are done, click simply on "check" in the right upper corner. We have finished!
I hope this can help 🙂 Have fun!
Cheers
---
Jan Cermak
Prague, Czech Republic, Middle Europe
- Mark as New
- Bookmark
- Subscribe
- Mute
- Subscribe to RSS Feed
- Permalink
- Report Inappropriate Content
10-25-2016 11:07 PM
Re: HOW TO connect 360 photos in new Street View app - guide
Hi @JanČ-
Thanks so much for posting this- I know the community will find it very useful!
- Mark as New
- Bookmark
- Subscribe
- Mute
- Subscribe to RSS Feed
- Permalink
- Report Inappropriate Content
10-26-2016 04:10 PM
Re: HOW TO connect 360 photos in new Street View app - guide
Excellent tutorials! Can I ask is this something only open to lvl 5 guides? The post you link to by @NatalieP isn't accessible to me, so I'm assuming it isn't a trusted photographer only resource...
Some other questions... what resolution do you upload your images at? I noted this wasn't mentioned in your other tutorial, and I'm struggling to open a 68MP 13mb image in the streetview app on android and iOS. Though info suggests the max is 100MP.
- Mark as New
- Bookmark
- Subscribe
- Mute
- Subscribe to RSS Feed
- Permalink
- Report Inappropriate Content
10-27-2016 03:17 AM
Re: HOW TO connect 360 photos in new Street View app - guide
Hi @Rupert-,
I cannot to verify this because I'm LG L5 and Trusted Photograph.
- @NatalieP mentioned in her subscription that the new function - connectivity editor in the Street View app is avalable "only for Level 5 Local Guides and trusted photographers".
- But description of this feature on the Playstore by the Street view app, it only mention "Reach Local Guide Level 5 or trusted photographer status to try a new way to correct and reposition your photo".
So I calculate from this information that:
- For sure you have to be Google Trusted Photograph
- OR (AND) Local Guide L5 - I don't know it precisely
Could you check it? If you are LG L3 and Trusted Photograph, this feature should be available for you.. Please test and let me know! 🙂
Anyway, the functionality is not still perfect and I think there are still plenty of work, see my defect report.
Cheers
- Mark as New
- Bookmark
- Subscribe
- Mute
- Subscribe to RSS Feed
- Permalink
- Report Inappropriate Content
10-27-2016 10:34 AM
Re: HOW TO connect 360 photos in new Street View app - guide
Good idea
@JanČ wrote:Hi @Rupert-,
I cannot to verify this because I'm LG L5 and Trusted Photograph.
- @NatalieP mentioned in her subscription that the new function - connectivity editor in the Street View app is avalable "only for Level 5 Local Guides and trusted photographers".
- But description of this feature on the Playstore by the Street view app, it only mention "Reach Local Guide Level 5 or trusted photographer status to try a new way to correct and reposition your photo".
So I calculate from this information that:
- For sure you have to be Google Trusted Photograph
- OR (AND) Local Guide L5 - I don't know it precisely
Could you check it? If you are LG L3 and Trusted Photograph, this feature should be available for you.. Please test and let me know! 🙂
Anyway, the functionality is not still perfect and I think there are still plenty of work, see my defect report.
Cheers
@JanČ wrote:Hi @Rupert-,
I cannot to verify this because I'm LG L5 and Trusted Photograph.
- @NatalieP mentioned in her subscription that the new function - connectivity editor in the Street View app is avalable "only for Level 5 Local Guides and trusted photographers".
- But description of this feature on the Playstore by the Street view app, it only mention "Reach Local Guide Level 5 or trusted photographer status to try a new way to correct and reposition your photo".
So I calculate from this information that:
- For sure you have to be Google Trusted Photograph
- OR (AND) Local Guide L5 - I don't know it precisely
Could you check it? If you are LG L3 and Trusted Photograph, this feature should be available for you.. Please test and let me know! 🙂
Anyway, the functionality is not still perfect and I think there are still plenty of work, see my defect report.
Cheers
- Mark as New
- Bookmark
- Subscribe
- Mute
- Subscribe to RSS Feed
- Permalink
- Report Inappropriate Content
10-27-2016 11:53 AM - edited 10-27-2016 12:11 PM
Re: HOW TO connect 360 photos in new Street View app - guide
Thanks @JanČ it was the link to the 'subscription' I had issues accessing, getting a 'do not have permission'. Having studied the link format, I suspect that is a resource/post only accessible to Lvl 5 LG's. If there are 'special' areas of Local Guides Connect, is there any areas specifically for Trusted Photographers? It would make sense if there was, as there seems little other support for them.
As for whether I have the functions, I can't tell, as the SV app on android just keeps crashing, but does show a 'connect' option. (but the app crashes as soon as that is selected....),
tried out the iOS app, which due to the smaller screen size of my iPhone, compared to my tablet, is a bit trickier.... the indicator showing direction of view around the blue (selected) marked is pretty faint, compared with your screenshots. But, discovering that tapping on the connected dotted line, to turn it solid blue, puts the red marker for the photo being joined to on the photo, making the process pretty easy! 🙂
- Mark as New
- Bookmark
- Subscribe
- Mute
- Subscribe to RSS Feed
- Permalink
- Report Inappropriate Content
10-29-2016 02:07 AM
Re: HOW TO connect 360 photos in new Street View app - guide
And let's not forget that with this connectivity tour, the photo spheres are finally placed (more or less) correctly in space and also oriented correctly to the cardinals. This results correct orientation when we look at the spheres in "look around" mode (when tapping on the compass). Previously I could not find a way to corretly align the spheres.
 @Gaieus) My Local Guide profile
@Gaieus) My Local Guide profile
- Mark as New
- Bookmark
- Subscribe
- Mute
- Subscribe to RSS Feed
- Permalink
- Report Inappropriate Content
- Mark as New
- Bookmark
- Subscribe
- Mute
- Subscribe to RSS Feed
- Permalink
- Report Inappropriate Content
10-31-2016 04:07 AM - edited 10-31-2016 04:11 AM
Re: HOW TO connect 360 photos in new Street View app - guide
Hej, this new way seems very nice, but i have problems.
Ive set my connections, and every time i open that virtual tour on maps, it just jump to 1 photo and nothign else happens,
Where im doing it wrong?
If you cant use link, just enter Višeosjetilni park jarun .
Heres my maps tour:
And here is photo of my connections:
I hope to get help to resolve this problem.
Best regards.
- Mark as New
- Bookmark
- Subscribe
- Mute
- Subscribe to RSS Feed
- Permalink
- Report Inappropriate Content
11-12-2016 02:30 PM
Re: HOW TO connect 360 photos in new Street View app - guide
- Mark as New
- Bookmark
- Subscribe
- Mute
- Subscribe to RSS Feed
- Permalink
- Report Inappropriate Content
More How-tos
-
TravellerG
Apr 23, 2024User Inserted ImageUnable to add “Reviews/Photos to BIAL Terminal 2”; also unable to add other PoIs - TravellerG
Photo #1; Caption: A photo of the interior of BIIAL Terminal 2Dear Friends,As you may know, Bangalore Airport is the 3rd busiest in India. The Kempegowda International Airport (Bengaluru, India), Term...0 -
Air-Run
Flomaton, AL, U - Apr 22, 2024User Inserted ImageI desperately need help changing road name
Can anyone assist me with changing a road name?The original name of the road has been changed in the past few years, and is causing alot of frustration to the business's on that road including the cit...0