This website uses cookies. By clicking Accept, you consent to the use of cookies. Click Here to learn more about how we use cookies.
TokyoJoe's post
Turn on suggestions
Auto-suggest helps you quickly narrow down your search results by suggesting possible matches as you type.
Showing results for
- Local Guides Connect
- :
- Highlights
- Save your data with photo upload improvements
Save your data with photo upload improvements
07-04-2017
12:49 AM
- Subscribe to RSS Feed
- Mark as New
- Mark as Read
- Bookmark
- Subscribe
- Printer Friendly Page
- Report Inappropriate Content
07-04-2017
12:49 AM
The Google Maps for Android* Wait for WiFi feature now gives you better control over uploading photos to the map — so you aren’t burning your mobile data on the go. It just takes one tap to turn the feature on or off.
Use Wait for Wifi
- Make sure you have the most recent Google Maps for Android app
- Upload a photo to Maps
- Pull down the notification shade and tap the “Wait for WiFi” button. You may need to tap to expand the notification bar to see the buttons.
- Your current upload will be paused until your device connects to a WiFi network, at which time it will resume automatically
You can pause and resume photo uploads at any time by tapping Wait for Wifi or Upload Now.
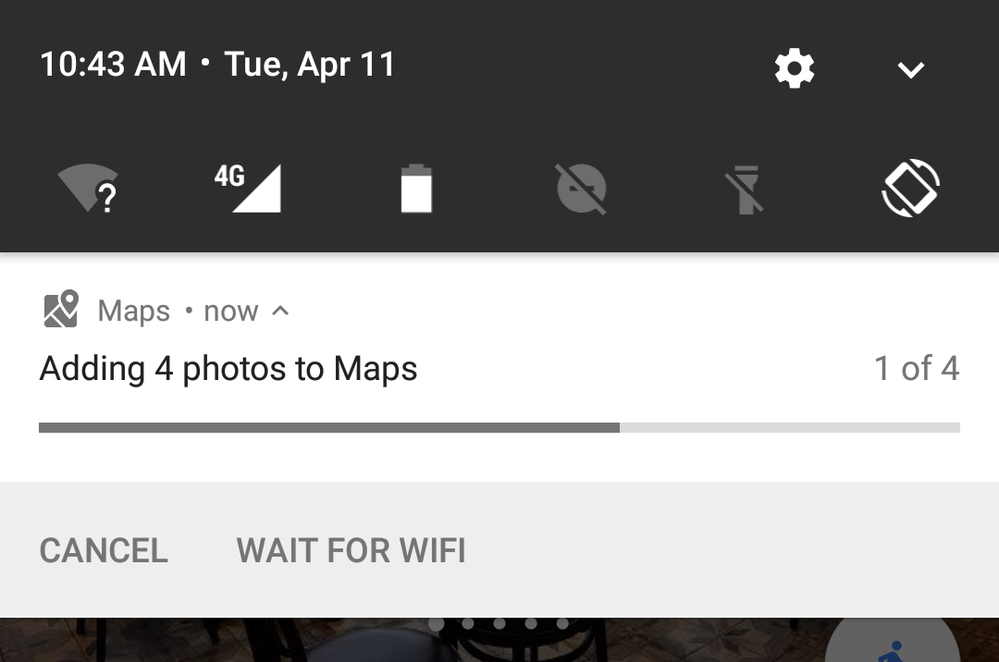
Tips and Tricks
- Wait for Wifi can be enabled after starting to upload a photo from any source, such as responding to a notification inviting you to take or post a photo, or by tapping “Add Photos” from a place’s page.
- Make sure you have the latest version of the Google Maps app, and enable notifications in Settings.
- Google Maps will remember your last setting and apply it to your next upload. So, if you always want to wait for wifi, you can set it once and forget it.
- Partially completed uploads will be saved for several days. Restarting your device will delete the partially completed upload.
- If you've already backed up a photo to Google Photos, then it doesn’t need to be uploaded to Google again, so the photo will be posted without waiting for wifi.
- If you dismiss the notification, Google Maps will try again a few hours later.
*This feature is not yet available on iOS.
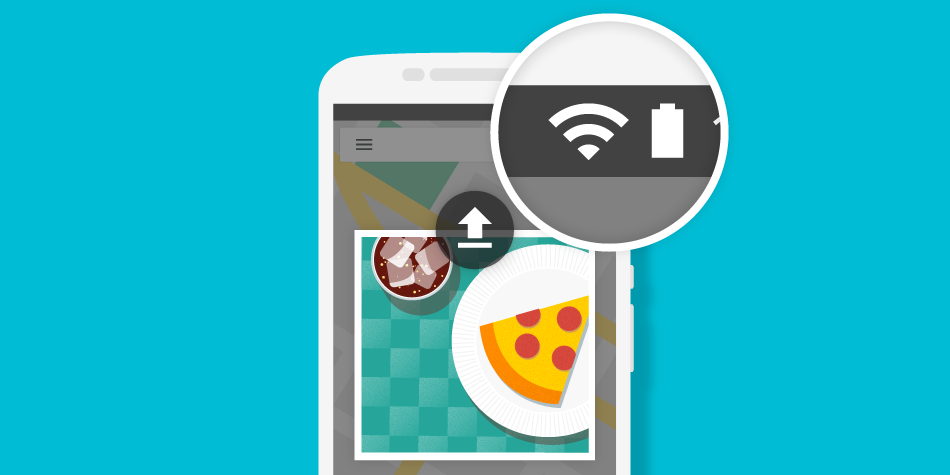
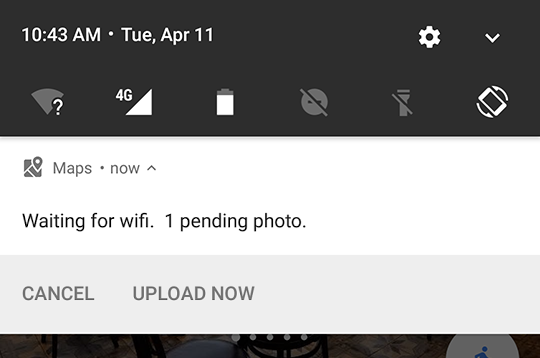
You must be a registered user to add a comment. If you've already registered, sign in. Otherwise, register and sign in.