- Local Guides Connect
- :
- How-tos
- Ricoh Theta V - Street View video mode. How-to for...
- Subscribe to RSS Feed
- Mark Topic as New
- Mark Topic as Read
- Float this Topic for Current User
- Bookmark
- Subscribe
- Mute
- Printer Friendly Page
10-26-2018 10:28 PM - edited 10-28-2018 05:52 AM
Ricoh Theta V - Street View video mode. How-to for new users
Ricoh Theta V - Street View video mode. How-to for new users
*Posted this to "How-to" rather than SVTP section, as many who may be interested to know about this feature may not be SVTP.
With the Street View ready hardware specification, a new video capture mode for Street View was introduced close to a year ago to complement the interval shooting. Since the launch of this new video capture mode, and until today, the one hardware camera that currently supports this new feature is the Ricoh Theta V.
I had always wanted to own a Theta V camera, but finally decided on a more economical alternative. So it was of great fortune and many, all whom were invited to the LG Connect Live 2018 Summit were presented with a Ricoh Theta V. Thanks to the Google LG and SV team for providing this.
So, coming back to the topic of Street View video mode on the Ricoh Theta V, it was my first experience using it after just unboxing the camera just a few hours ago. Here is my short write-up. It's only 10 hours after my first upload, so some of the below information may change as more things become clearer.
How to use and my notes.
1. Get a slim connector head extension stick, so the connection head of the stick doesn't show up in the nadir (bottom) of the imagery. Here is what I am using which is very cheap under USD 10. (Photo Below)
2. Pre shooting: Update to the latest firmware and the latest Google Street View app. Set up wifi connection between the phone to the Ricoh Theta V camera.
3. Preparation: Get into car, get to starting point. Connect/mount Theta V to a the extension stick/car mount. Ensure your mobile phone can get GPS signal accurately by checking Maps.
The Theta V should be held straight upright and the button facing backwards. Ie, the big shutter button is in the backward direction.
4. It was very easy to use. Just turn on Theta V and turn on Wifi on the Theta V. Then connect your mobile phone to the Theta V's Wifi.
5. On mobile phone, again ensure GPS is turned on and location acquired. Open Street View app, it will say Theta V is connected.
6. Go to Street View camera in the app. There is photo and video capture, select video.
7. Start driving, click the record button. As you drive, the Street View app will build a path in real time in the Street View app screen. (Photo Below)
8. It will record 4K video into chunks of approx 1.3GB (that was my experience, it might differ with movement speed, but am not sure), and automatically create a new file when the limit is reached. The video is captured and stored in the Theta V camera.
9. When you finish the path, hit stop recording in the Street View app. (Stop recording before taking down the camera).
10. The Street View app will then ask you if you want to download the video to the phone (via wifi), and also if you want to delete the video from the camera. I clicked yes. My drive was about 1.8 km. First file 1km was about 1.3GB. The second 0.8km was about 1.1GB. Took about 10-15 minutes to download the 2 files into the phone. And the 2 x video files are stored in the "panoramas" folder for Street View, in a .mp4 extension.
* Contrary to my previous misunderstanding, the Street View app does not extract the separate images from the video, the actual video files need to be uploaded to Google servers for processing.
11. After finish downloading, disconnect from camera. Connect phone to a high speed Internet, go to Street View app, Private tab, select the relevant recording and Publish. Will take time to upload the video files. You may not want to use mobile data for this since it may incur higher costs. Once published successfully, each recording path segment will be seen under your profile in Street View app. (Photo below)
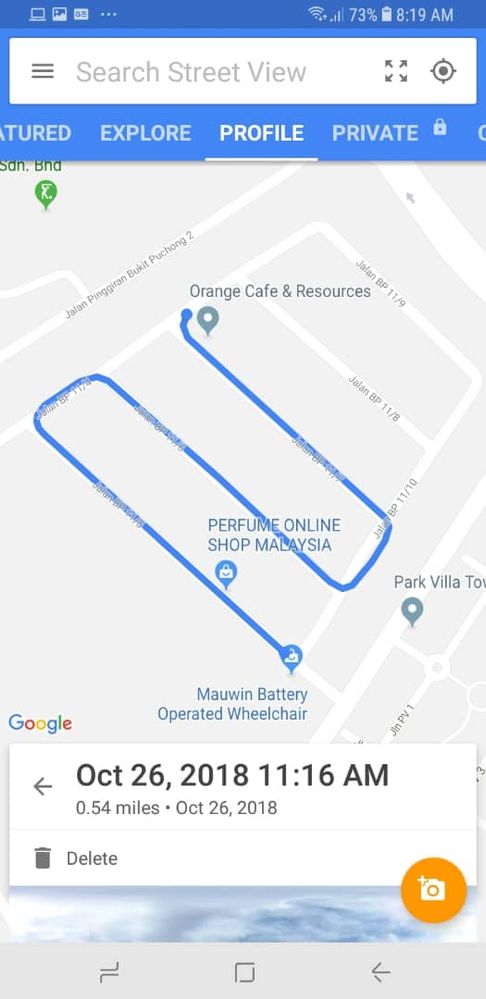
12. [8 hours after upload] In my first upload after 8 hours, a lot of the points were already extracted. Many more are probably still in progress. Each point is stand alone. No connections between points yet. No blue lines yet. More spheres will appear as it gets extracted. (Photo Below)
13. I took my first video in bright sunlight at about 12 noon. Photo quality is acceptable quality, although a little bit soft. It might possibly be worse in dimmer situations. Theta's red dot from lens present in photos.. Here is a sample https://goo.gl/maps/7MJ67g5KCLM2
* I seem to have a small issue.. the sample point here as shared above, if I open in desktop maps, the rotation axis is correct, I was holding the camera upright with the front lens facing the front. But if I open the link in mobile, the rotation axis is wrong and is rotating at an angle. This might be still being in process.
14. Photos do not show up in Maps, Your contributions.
15. Auto blurring of car numbers provided in processing, some can still be seen, and might still be in processing I believe. (Photo Below)
16. My other mistake was I forgot to stop recording before pulling in the camera.. so, my final shot, has me inside. Must remember to stop recording before handling the camera. However, some auto blurring of face provided. (Photo Below)
17. I was driving at about 20-30km per hour. It's a housing neighborhood. From what I can see, I am getting about 1.5 meters per panorama. Which is very high density and tight capture, which is good.
18. I will update in next day or so after I check the orientation, direction, connection, navigation, blue lines etc as soon as the processing is more complete and it becomes available.
19. Initial thoughts. This is an incredible feature for normal consumer users to quickly populate Street View for areas that don't have it. And is easy to use and will be great for developing countries.
20. When I was shooting the video, since I was driving slowly through a housing estate with the Theta V sticking out of my window on a stick, at least a few people were looking suspiciously at me. Thank goodness the Theta V is a small and slim camera. But make sure you comply with local laws and protect yourself in case of any risk before doing the drive/capture.
* Will update as more things become clearer to me.
===========
[Update after 36 hours]
Blue lines appear and points are connected perfectly based on drive path (picture below)
Navigation and connection is quite accurate (picture below)
==========
- Mark as New
- Bookmark
- Subscribe
- Mute
- Subscribe to RSS Feed
- Permalink
- Report Inappropriate Content
10-26-2018 10:49 PM
Re: Ricoh Theta V - Street View video mode. How-to for new users
Thanks @StephenAbraham for sharing such useful information for a beginner. 😊
- Mark as New
- Bookmark
- Subscribe
- Mute
- Subscribe to RSS Feed
- Permalink
- Report Inappropriate Content
10-26-2018 11:11 PM
Re: Ricoh Theta V - Street View video mode. How-to for new users
It's a nice challenge @StephenAbraham!
I'll follow you soon 🙂
- Mark as New
- Bookmark
- Subscribe
- Mute
- Subscribe to RSS Feed
- Permalink
- Report Inappropriate Content
10-26-2018 11:13 PM
Re: Ricoh Theta V - Street View video mode. How-to for new users
Thanks for sharing this useful information @StephenAbraham .
- Mark as New
- Bookmark
- Subscribe
- Mute
- Subscribe to RSS Feed
- Permalink
- Report Inappropriate Content
10-27-2018 12:42 AM
Re: Ricoh Theta V - Street View video mode. How-to for new users
@StephenAbraham bro you are an encyclopedia..Each time you come with some innovative ideas. Excellent one.
- Mark as New
- Bookmark
- Subscribe
- Mute
- Subscribe to RSS Feed
- Permalink
- Report Inappropriate Content
10-27-2018 12:46 AM
Re: Ricoh Theta V - Street View video mode. How-to for new users
Yes
It is a perfect gift and a dream of a local guides .
I was using Theta s but unfortunately it battery is not working now .
I have contributed more than 3800 photosphere to Map .
It is easy with a selfie stick .
S was having and shots with intervel so it was good and easy .
- I would recommend Street view app to have an additional option of adding a Nather patch /Logo similar .
- Before upload to street view go to Google photos . You may see the photosphere there if permission is allowed .then edit the photo to auto of a better colour correction with edit and save (It was better to have batch edit to use bulk upload ) . Then go to street view app and upload to Map .Usually the colour corrected photo will be uploaded . Only Google can do the best .
- If snap seed (A Google Product ) is integrated to Street view . We can use healing tool to delete ourself from the image .
So this app itself is self standing . Can upload directly .
I also wish all 151 Local guides wonderful contribution .
Thanks to @StephenAbraham
For sharing this valuable information
- Mark as New
- Bookmark
- Subscribe
- Mute
- Subscribe to RSS Feed
- Permalink
- Report Inappropriate Content
10-27-2018 12:51 AM
Re: Ricoh Theta V - Street View video mode. How-to for new users
@StephenAbraham great
Info bhai
- Mark as New
- Bookmark
- Subscribe
- Mute
- Subscribe to RSS Feed
- Permalink
- Report Inappropriate Content
10-27-2018 01:21 AM
Re: Ricoh Theta V - Street View video mode. How-to for new users
Use ful post @StephenAbraham thank you for sharing with us...And nice gift by Google this year attendees...
- Mark as New
- Bookmark
- Subscribe
- Mute
- Subscribe to RSS Feed
- Permalink
- Report Inappropriate Content
10-27-2018 02:01 AM
Re: Ricoh Theta V - Street View video mode. How-to for new users
Thank you so much @@StephenAbraham for sharing your valuable experience with the connect community. Appreciated.
??
Join with us in the Tamilnadu Local Guides WhatsApp group
- Mark as New
- Bookmark
- Subscribe
- Mute
- Subscribe to RSS Feed
- Permalink
- Report Inappropriate Content
10-27-2018 02:28 AM
Re: Ricoh Theta V - Street View video mode. How-to for new users
@StephenAbraham Well written
Somehow it’s really good for me as very new with Theta 360 that we got from CL18 🙂
Will learn from your how to
- Mark as New
- Bookmark
- Subscribe
- Mute
- Subscribe to RSS Feed
- Permalink
- Report Inappropriate Content
More How-tos
-
Emiryildiz
Pamukkale, Deni - Apr 18, 2024User Inserted ImageLoading
Does anyone know how approvals are given for these photo uploads? Or someone who can give an explanation.0
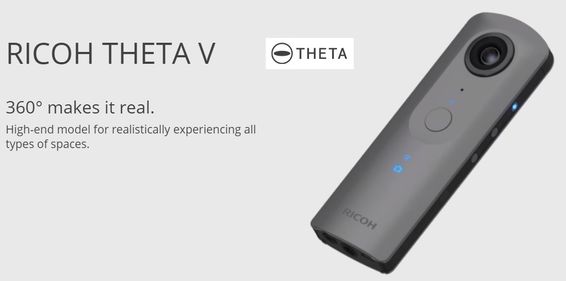

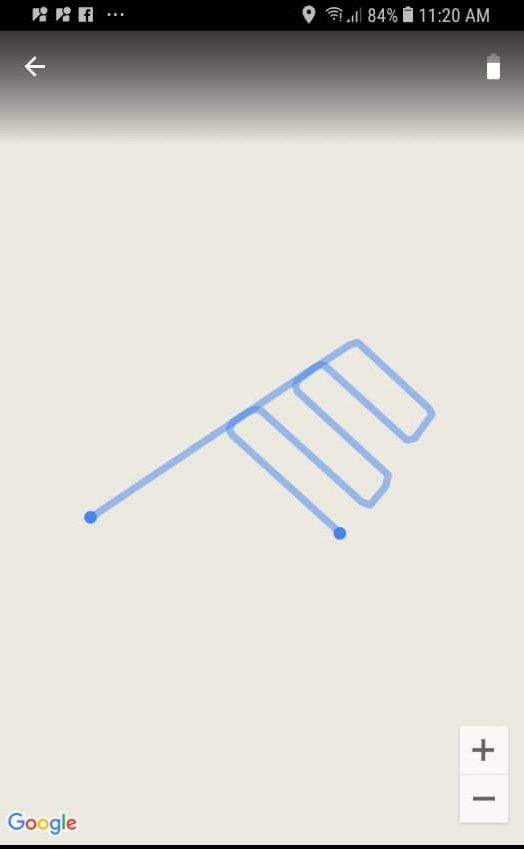
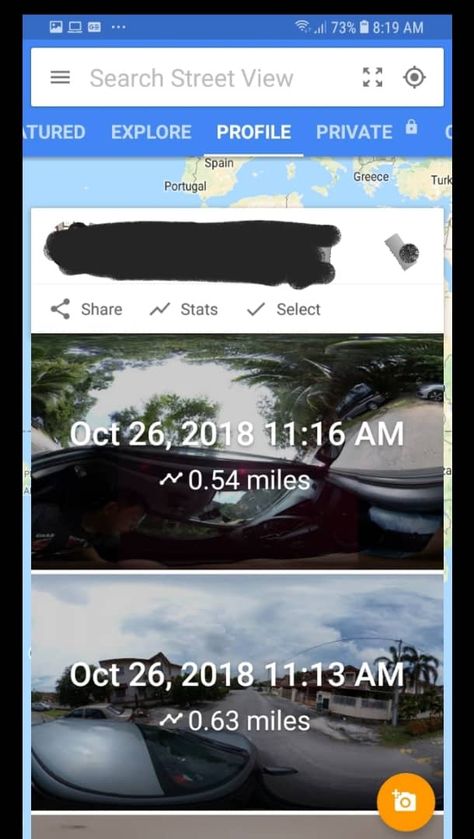
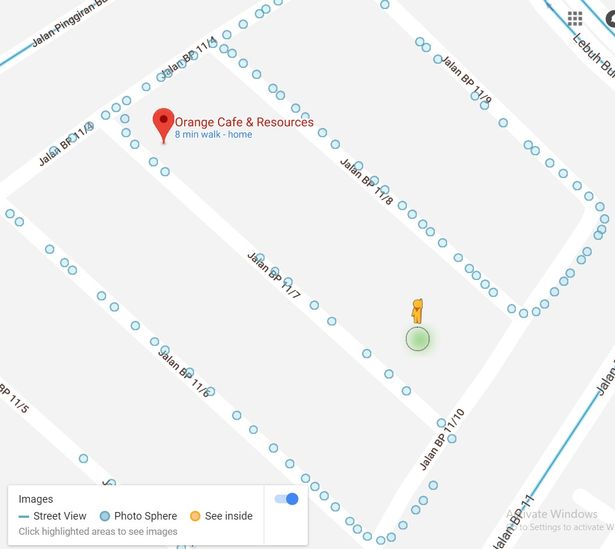
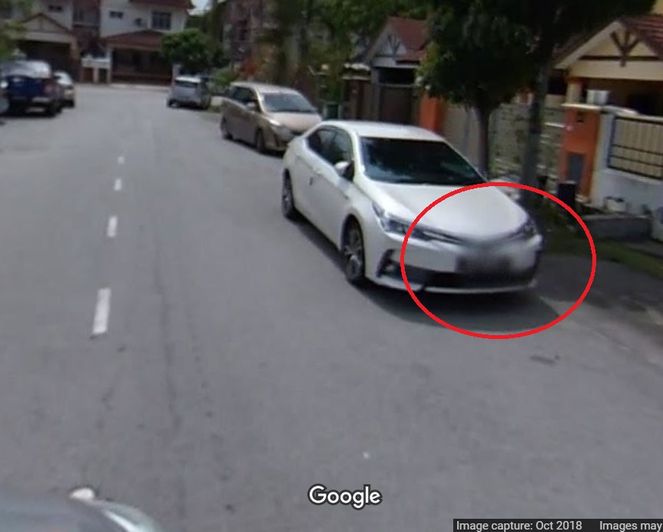
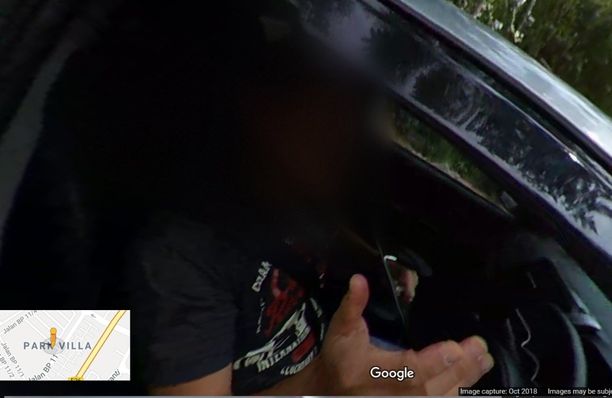
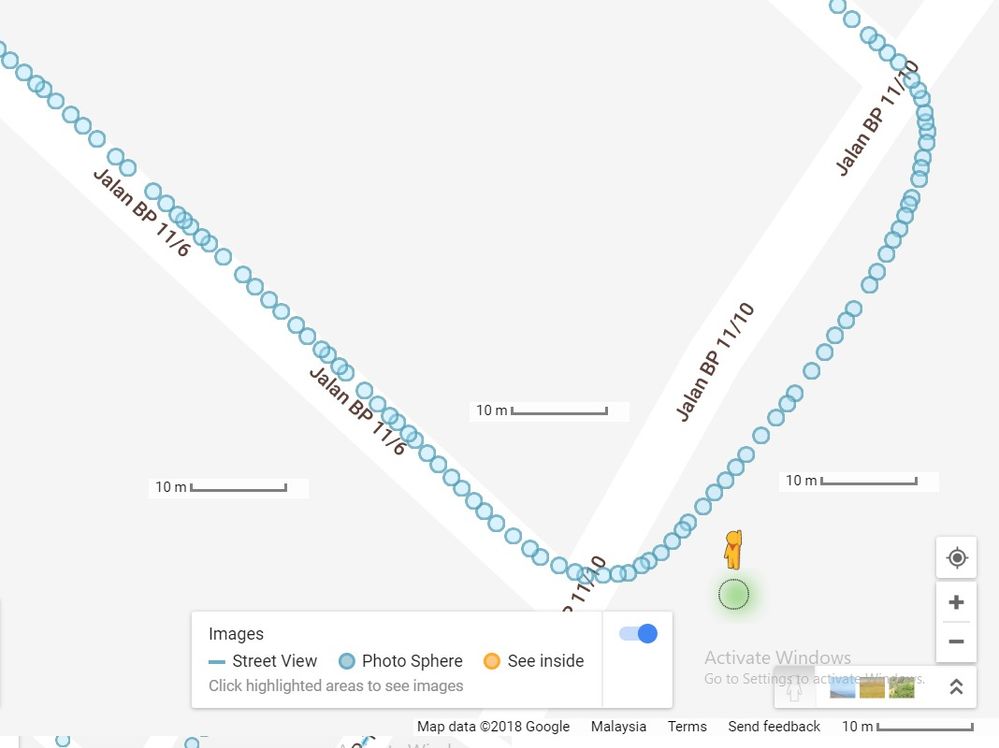
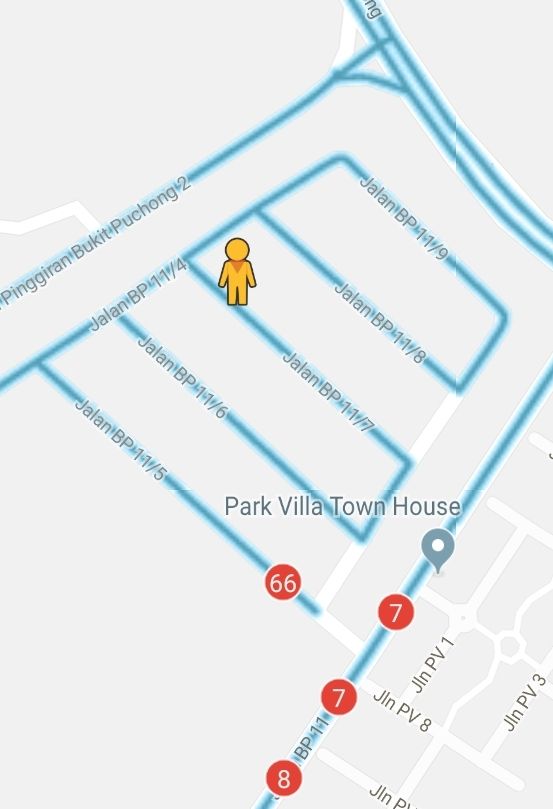
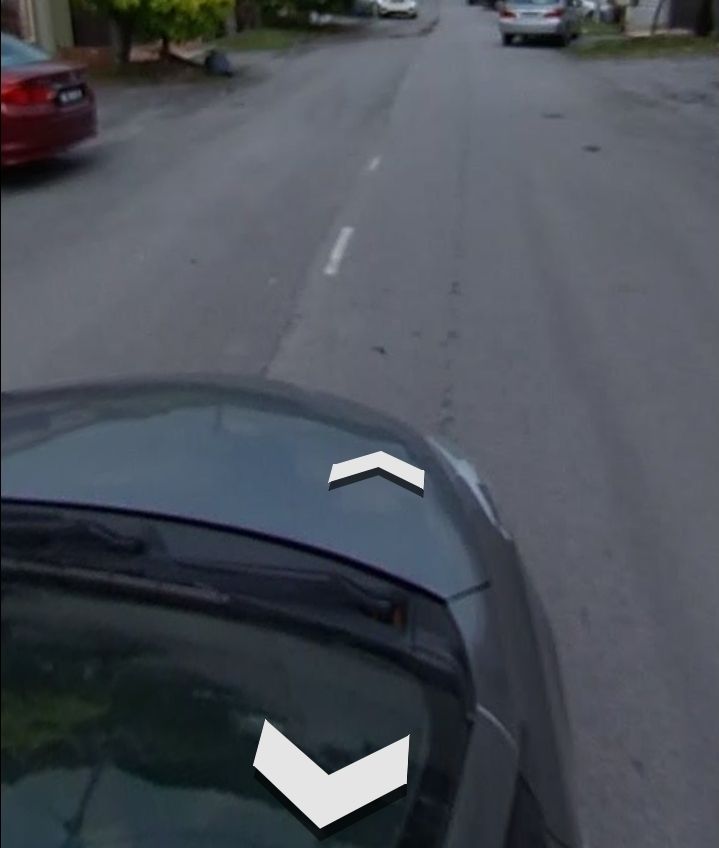
 JAPAN LOCAL GUIDES
JAPAN LOCAL GUIDES